저는 윈도우 사용할때 비밀번호를 숫자와 문자를 섞어서 쓰는데요. 얼마전에 윈도우10을 재설치했습니다.
그런데 처음 부팅화면에서 비밀번호를 입력할때 숫자 4자리만 입력하면 통과가 되는게 이상했습니다.
뒤에 문자가 더 붙어야 하는데 말이죠.
그러다가 PIN번호에 의한 로그인이 있고 윈도우 XP나 윈도우7에서 사용하던 계정 비밀번호로 로그인하는 방식이 따로 있다는걸 알게되었습니다. 그래서 오늘은 윈도우10 핀번호 제거와 변경하는 방법을 알아볼까 합니다. 끝까지 함께해주세요.

윈도우10의 핀번호를 계속 사용하려면 본인이 좋아하는 번호로 변경을 해서 사용하면 되고 나는 PIN번호랑 계정 비밀번호랑 따로 기억하기도 불편하고 그냥 예전 방식대로 계정 비밀번호만 사용하고 싶다고 하면 아래 방법대로 하면 1분만에 해결할수가 있습니다.
윈도우10 핀번호 제거, 변경방법

윈도우 시작버튼을 누르게 되면 문서위에 계정 아이콘이 나오게 됩니다. 1번 사람모양 클릭
그 다음에 나오는 2번 계정 설정 변경을 클릭합니다.
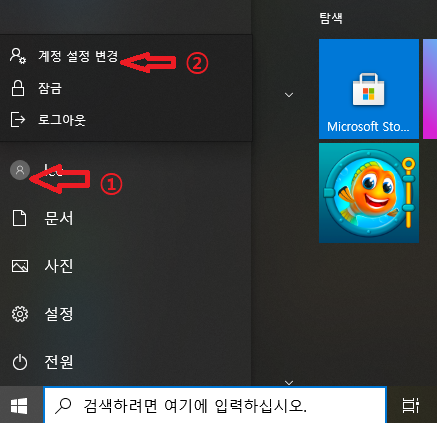
윈도우 설정의 계정설정 변경을 클릭하게 되면 아래와 같은 화면이 나오게 됩니다.. 여기서 1번 로그인 옵션을 클릭합니다. 그러면 PIN으로 로그인하는게 있고 계정의 비밀번호를 사용하여 로그인하는 방법이 있습니다. 저의 경우는 계정 비밀번호가 설정돼있고 PIN번호가 설정돼 있었습니다.
윈도우10을 재설치할때 PIN번호 설정에 기존에 사용하던것처럼 계정 비밀번호를 설정한것이죠. 그런 다음에 로그인을 할때 예전처럼 알고있던 계정비밀번호 숫자 + 문자를 입력하려는데 숫자만 입력하면 바로 로그인이 되는 문제가 있었습니다. 그렇게 입력을 한후 계정 비밀번호를 바꿔보기도 했는데 계속 같은 증상이 나타나서 알아보던차에 PIN번호와 계정 비밀번호는 다르다는것을 알게 됐어요.
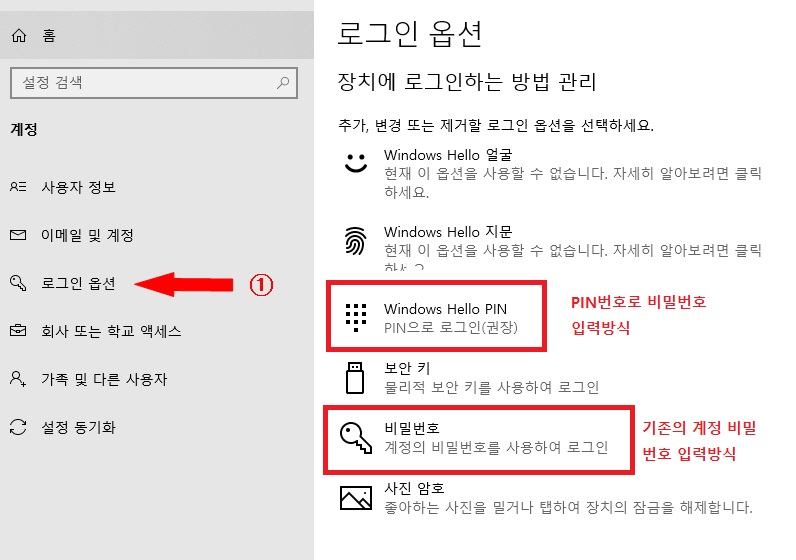
여기서 계정의 비밀번호를 변경할수가 있습니다.
저는 윈도우10 로그인을 할때 핀번호는 제거하고 계정 비밀번호만 사용하기로 했습니다.
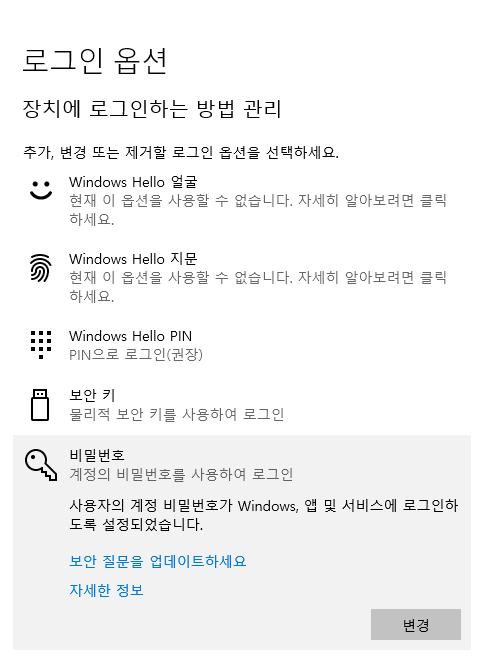
핀번호를 삭제하거나 변경하려면 아래 화면처럼 PIN으로 로그인을 선택한후 하시면 됩니다.
아래 화면은 핀번호를 제거 했기때문에 추가 버튼이 나오는 것입니다. 여기서 추가해서 핀번호를 지정할때
숫자 + 문자를 넣고 싶을때는 체크박스를 해줘야합니다. 그런데 저는 처음 설정할때 체크박스를 하지않고 입력을 했기때문에 그냥 숫자로만 지정이 됐나봐요. 숫자와 문자를 조합해서 썼지만 숫자만 입력된거죠. 그래서 로그인 할때마다 숫자만 쓰면 그냥 로그인이 됐던것이었습니다.

아래화면처럼 윈도우10의 핀번호를 제거하거나 변경할수가 있습니다. 저는 계정암호만을 이용하기로 했기때문에 핀번호를 제거 했습니다. 핀번호 제거를 할때에는 계정 비밀번호를 입력해줘야 합니다. 보안절차인셈이죠.
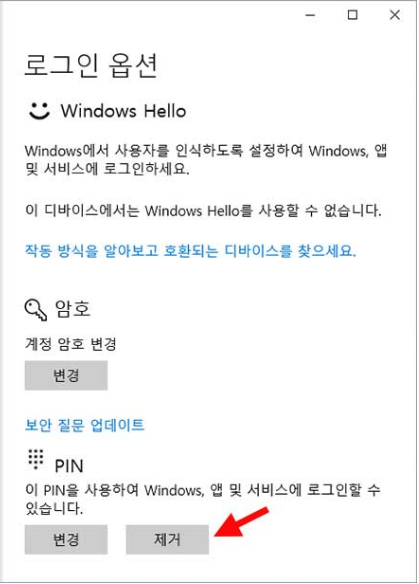
이 로그인 옵션을 통해서 계정 비밀번호와 핀(PIN)번호를 간단하게 1분만에 제거 또는 변경하실수가 있습니다.
이글이 윈도우10을 이용하는데 도움이 되셨으면 합니다.